Go to sites.nd.edu and look for the login link on the lower left hand side navigation:
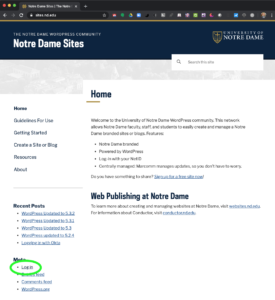
Choose the option to Log in with NetID/Okta:
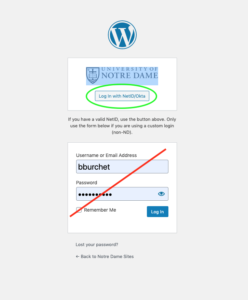
If it is not selected by default, click on My Sites:
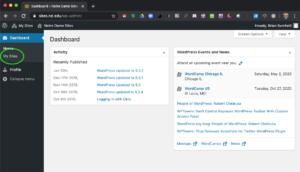
You should see your blog(s) listed. Choose the Dashboard of the blog that you wish to add users to:
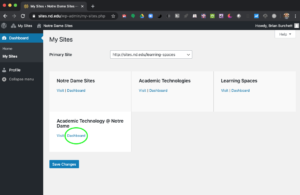
In the Dashboard view, select the Users dashboard on the left:
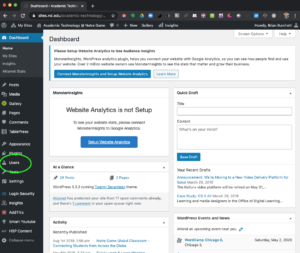
At the top of the screen, click on Add New:
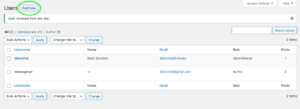
Add New User. Select the desired role. (Your students may need to be authors, rather than contributors.)
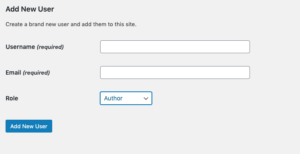
WordPress will display a message indicating that an invitation has been sent to this new user:
![]()
Repeat these steps for each student.
Students need to look for an email invitation to join the sites.nd.edu WordPress site.
That email may end up in the Spam folder.
The sender will be: sites.nd.edu <webgroup@nd.edu>
The subject line will read:
“[Notre Dame WordPress] Activate netid ” — where netid is replaced the student’s netid
WordPress roles:
Administrator — you
Editor — possibly a TA, or if you are co-teaching, your colleague
Author — possible role for students, depending on the types of activities you want them to engage in.
- Authors can write, edit, and publish their own posts. They can also delete their own posts.
- Authors can view comments that are pending review, but they cannot moderate, approve or delete comments.
- Authors cannot access site settings, plugins, or themes.
Contributor — possible role for students, again, depending on the types of activities you want them to engage in.
- Contributors can add new posts and edit their own posts, but they cannot publish their posts.
- Contributors cannot upload files, which means they cannot add images to their articles.
Subscriber —
- Cannot write posts or view comments.
- Subscribers can read posts and leave a comment.
This information is also available in the ServiceNow Knowledge Base database as article KB0018827.
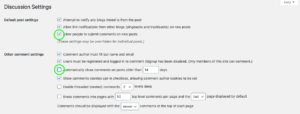
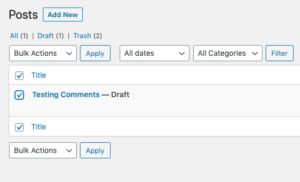
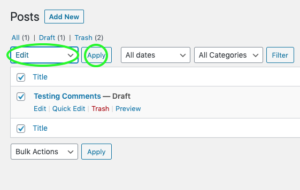
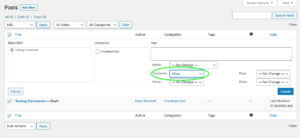
Recent Comments