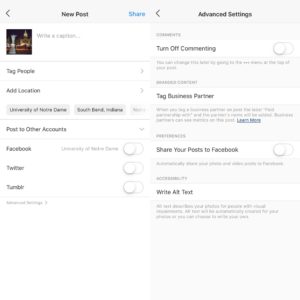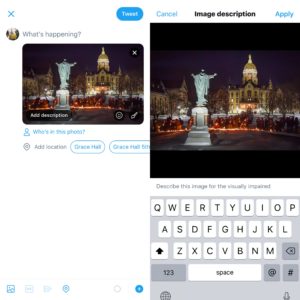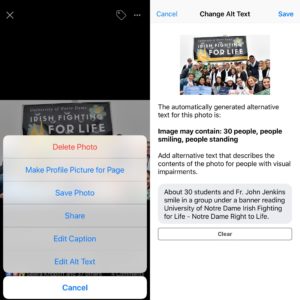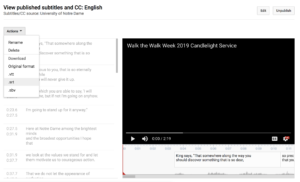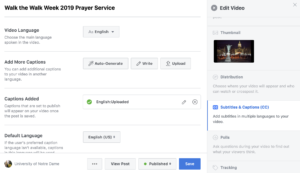The Internet is a very visual place, especially when it comes to social media. We’re constantly sharing tweets, posts, videos and beautifully designed websites across every platform. We work hard to pair images with appropriate text in a compelling way to share Notre Dame and our stories with the world.
But up until very recently the platforms where we tell these stories have left a portion of the populations out by being inaccessible to users who are hearing or visually impaired.
That’s changing, though, as Instagram rolled out a straight forward option to add Alt Text for those using the platform with screen readers in late 2018. Facebook and Twitter also have the option to add Alt Text to images but you have to dig a little deeper to find it.
And while the option to add Closed Captioning or Subtitles to YouTube, Facebook and Twitter videos isn’t new, it’s just as important to help make all our visual content accessible to those who may be hearing impaired. (Not to mention the 85% of social media users who watch videos with the sound off.)
Here’s how to make our content accessible to the hearing and visually impaired:
A note on Alt Text – Alternative Text is a word or phrase that describes the content of an image. This is beyond a caption which may label who is in a photo and can include all pertinent information someone would need to understand the image if they weren’t seeing it.
Many platforms, including Instagram, use Artificial Intelligence to automatically produce Alt Text for many images, but, the descriptions they provide are very basic. Take for instance, the AI produced Alt Text of this image:
“Image may contain: Tree, sky, plant, table, outdoor and nature”
Obviously, there’s no “table” in this image and sure, it does contain the sky, a tree, outdoors and nature, but we can describe this image in much more detail – The alt text I would use is:
“A landscape with trees, ground and a statue of the Sacred Heart of Jesus covered in snow. The Golden Dome of the Main Building has snow on its roof in the background with a gray sky at twilight.”
It is always best to include a human touch on these descriptions to better serve our audiences using screen readers.
Adding Alt Text
On Instagram:
If you have the most up-to-date version of the Instagram app, adding Alt-Text is fairly simple – Once you’ve chosen a photo and edited it appropriately, click “Advanced Settings” at the bottom and “Write Alt Text” in the accessibility section. If you’d like to add Alt Text to images already posted, click the “…” at the top right of the post and after clicking edit post “Add Alt Text” will appear in the bottom right corner of the image.
On Twitter:
To turn on the option to add Alt Text to images you tweet, go to “Settings & Privacy” > “Accessibility” and make sure “Compose Image Description” is checked. Once you navigate back to the main screen on both mobile and desktop “Add description” will appear in a black bar on the bottom of any image you upload to a tweet – click to add the alt text and then click “apply” prior to hitting send on the tweet.
On Facebook:
Facebook is much less straightforward than the other platforms when it comes to adding Alt Text. You have to publish the photo without Alt Text first, and then click “Options” (or the “…” on Mobile) and “Change Alt Text.” (This shows another good example of the Alt Text I wrote being much more descriptive than the automatically generated text.)
Adding Closed Captioning
On YouTube:
YouTube is the easiest platform to use for Closed Captioning and I frequently upload videos here to grab a CC file to put on a video on Facebook or Twitter. As with AI developing automatic Alt Text, YouTube will attempt to CC your video itself to sometimes disastrous results – think “Bad Lip Readings” but worse because the AI doesn’t know how to spell names (or even really recognize when a word is a name). Because of this, it is imperative to always spend extra time Closed Captioning the video yourself.
To do so, upload a video file and then click on “Subtitles/CC” on the Video Editor screen. I most often use the “Transcribe & Set Timings” option, but if you wait a few minutes you can also edit the Automatic Transcript to make sure things are spelled and punctuated correctly. If you are using the Transcribe and Set Timings option, unpublish the Automatic file so that there isn’t one with inaccuracies available.
Once you have an accurate Closed Caption file on YouTube, click “Actions” and download the .SRT file. You’ll upload this file on other platforms but first you must edit the file name after download to include “.en_US” (the language code and country code for US English) before the .srt and I take the time to change the generic “captions” download name to – you’ll end up with a file that reads something like “MLKprayerservice.en_US.srt”.
On Facebook:
Once you upload a video, you’re taken through numerous prompts of adding a title and description, a thumbnail and subtitles/closed captions. You can retype the transcript here or have Facebook automatically caption the piece and then go back to edit that automatic file for grammar and spelling, or if you’ve downloaded the .srt file from Facebook you can upload it here as well.
On Twitter:
While you can upload videos that are 2 minutes in length and under on Twitter, if you’d like to add closed captioning you must do it through http://studio.twitter.com. This website contains all of the images and videos you’ve published from your account and you’re able to edit them to add a title, description and subtitles. Once you upload a video open the file and click “Subtitles” and upload your .srt file.
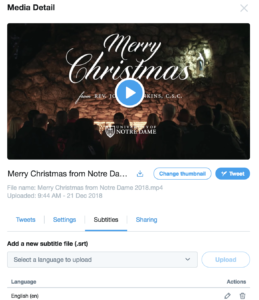 Update 2/4/2019: Twitter Media Studio, as described above, is still invitation only. Visit studio.twitter.com to see if your account has access, but if it doesn’t there are a number of options to add captions to videos. Ted Fox in the Provost’s Office has suggested Headliner App.
Update 2/4/2019: Twitter Media Studio, as described above, is still invitation only. Visit studio.twitter.com to see if your account has access, but if it doesn’t there are a number of options to add captions to videos. Ted Fox in the Provost’s Office has suggested Headliner App.
As Ted says, Headliner is “super easy (and free) to use. The captions work kind of like YouTube, where they autogenerate and then you can clean them up (although I was impressed by the initial accuracy.”
This tweet from the With a Side of Knowledge podcast shows the Headliner app in action (click the pic.twitter.com link to see the video):
We have a new episode coming this Thursday. Called “On Evolution and Defining Creativity,” it features @Anthrofuentes covering millions of years of human history, including the indispensable role of our creative capacity in that journey.
Not bad for a 30-minute brunch. pic.twitter.com/xVfXm7ku9U
— With a Side of Knowledge (@withasideofpod) February 4, 2019